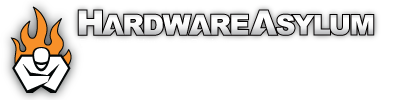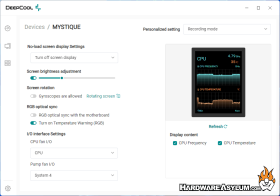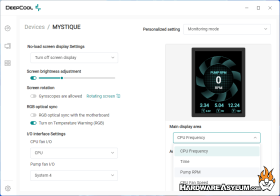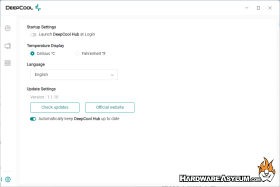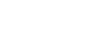DeepCool Mystique 360 AIO Watercooler Review
Author: Dennis GarciaDeepCool Mystique 360 Software
It is a little strange to have an entire section dedicated to software on an AIO watercooler but, this package is pretty cool.
By default, the display will show you basic monitoring data from your PC. You can see these numbers on the main screen, which is not what will be shown on the cooler. Consider this an easy to use PC Dashboard.
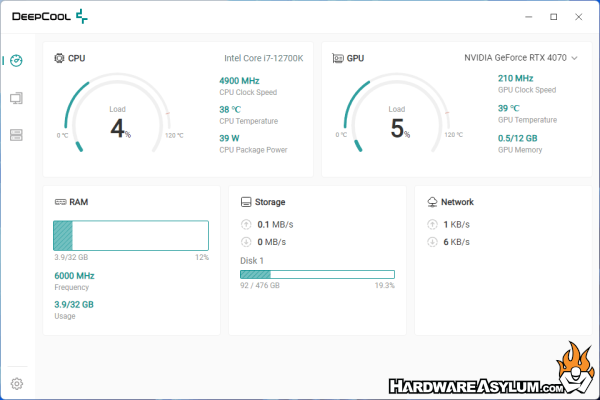
When you click devices (the bottom icon) you’ll get this section screen that will show all of the DeepCool products currently connected. Selecting Mystique will get you into the main configuration screen.
Internally, the Mystique 360 has a Gyroscope to determine what orientation the cooler is in. For instance, if your build has the board in a vertical orientation the screen will rotate 90 degrees to ensure that all of the text is reading the right way around but in a Landscape configuration. For boards in a standard orientation the screen will be Portrait.
For me, I was testing on an open bench and the cooler was laying flat and confused the gyroscope causing it to flip orientation every few seconds. You’ll see the Gyroscopes option disabled and a manual link for switching the rotation.
Most of these options explain themselves so let’s dive into some of the cool features.
Monitor mode will give you CPU and Power info but can be switched using the display styles. Some are listed below.
Going into Media mode is quite magical. This will allow you to upload images to the software. As you can see here I have the Hardware Asylum case badge graphic showing along with some cool Anime photos.
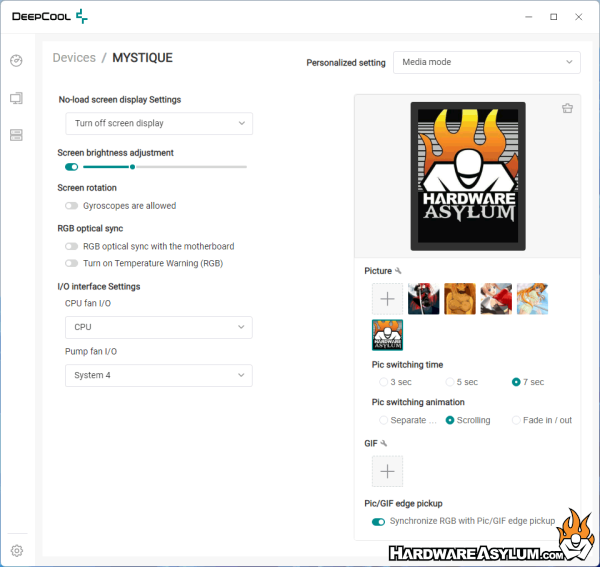
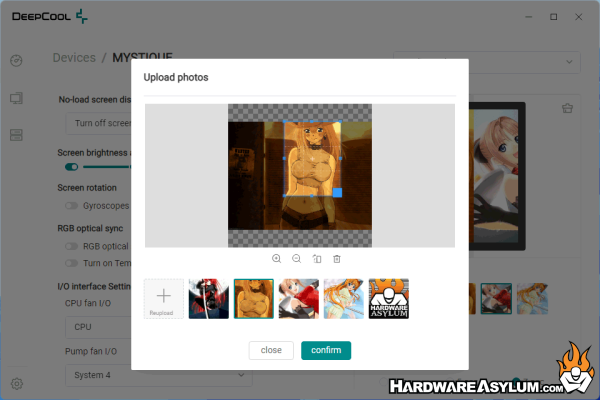
You do get the option to crop and resize the graphics you upload which is extremely helpful.
Switching between these images can be done using a scrolling effect or a fade in / out. Both of these transitions were extremely robotic, the fade was more of a switch while the scrolling would black out the current image and then slide a new one over.
One feature I found extremely cool was the “Edge Pickup” option. This will take the edges of the loaded image and translate those colors to the RGB strip under the cooler. By default, this will sync with your motherboard OR show a color health indicator. The lights are very subtle making the edge pickup an obvious choice.
The screen was not easy to photograph but, there are some examples, Overall, I am loving the large display and the edge lighting is a perfect addition.
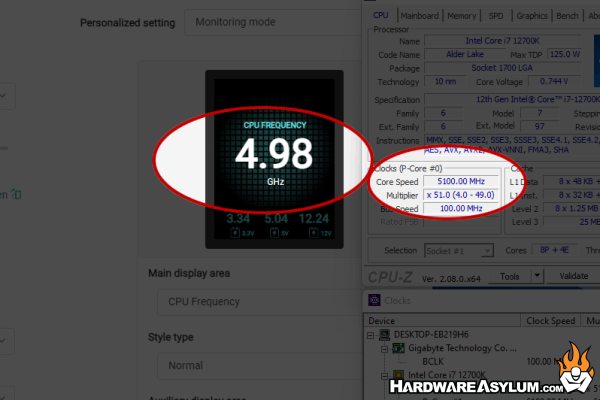
I did find that many of the system displays were only “kinda” correct. For instance, temperature readings were accurate but, CPU clock speed was never correct. Sometimes, it would be off a few Mhz and other times it will show 4.9Ghz when the system was actually running 900Mhz. This seems like a rather easy bug to sort out and likely limited to the Intel Hybrid CPUs.